
2. Usare al meglio Adobe Reader
2.1 Quale versione di Adobe Reader ho sul mio computer?
2.4 Navigare all'interno di un documento PDF
2.5 La visualizzazione delle pagine
2.7 Inserire commenti e marcature in un documento PDF
2.11 Inviare un documento PDF come allegato a un messaggio di posta elettronica
Per modificare la modalità di visualizzazione delle pagine devi usare i pulsanti seguenti, presenti nella barra degli strumenti.
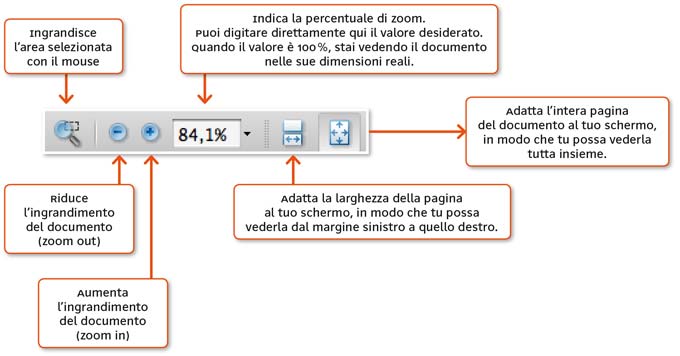
|
Oltre ai pulsanti presenti nella barra degli strumenti, puoi navigare nel documento PDF anche con i comandi del menu Vista.
Da questo menu controlli l'aspetto di Adobe Reader, la modalità di visualizzazione dei documenti, lo scorrimento tra le pagine e, se necessario, puoi ruotarne la vista.
Ad esempio, per vedere due pagine alla volta affiancate sullo schermo, scegli il comando Visualizzazione pagina > 2 su 1. Ottieni così una visualizzazione simile a quella mostrata qui in basso. Per tornare a mostrare le pagine singole, sempre dal menu Vista scegli il comando Visualizzazione pagina > Pagina singola.

|