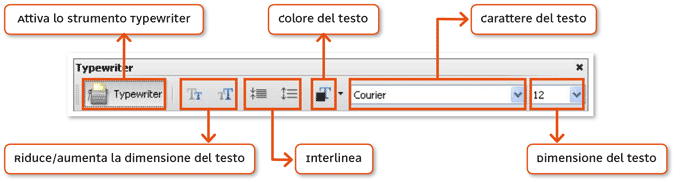2. Usare al meglio Adobe Reader
2.1 Quale versione di Adobe Reader ho sul mio computer?
2.4 Navigare all'interno di un documento PDF
2.5 La visualizzazione delle pagine
2.7 Inserire commenti e marcature in un documento PDF
2.11 Inviare un documento PDF come allegato a un messaggio di posta elettronica
Avrai notato che nella visualizzazione di questo documento con Adobe Reader, è sempre presente una barra che riporta questo messaggio: "È possibile compilare il PDF utilizzando lo strumento Typewriter". Typewriter, in inglese, significa "Macchina da scrivere".
Ad esempio, se ricevi un PDF che riporta dei campi vuoti (come quelli a fianco), puoi compilarlo direttamente, senza bisogno di stamparlo.
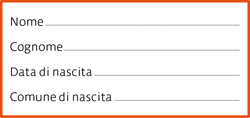
Se non riesci a visualizzare la barra della macchina da scrivere, scegli il comando Strumenti > Typewriter > Mostra barra degli strumenti Typewriter. Appare una piccola barra che attiva lo strumento e permette di controllare le proprietà di base del testo, come le dimensioni, l'interlinea, il colore e il tipo di carattere utilizzato.
Per uscire dallo strumento Typewriter scegli un altro strumento, ad esempio Strumenti > Selezione e zoom > Mano.