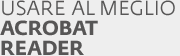
2. Usare al meglio Adobe Reader
2.1 Quale versione di Adobe Reader ho sul mio computer?
2.4 Navigare all'interno di un documento PDF
2.5 La visualizzazione delle pagine
2.7 Inserire commenti e marcature in un documento PDF
2.11 Inviare un documento PDF come allegato a un messaggio di posta elettronica
La gran parte dei pdf RCS sono abilitati all'inserimento di note e commenti. Questo significa che è possibile aggiungere annotazioni, evidenziare, inserire testo e figure che possono essere utili durante lo studio e permettere a studenti e insegnanti di personalizzare le proprie pagine elettroniche, come se fossero pagine di carta su cui scrivere e scarabocchiare.
Per verificare se il PDF (correntemente aperto con Adobe Reader) permette di inserire commenti e marcature, scegli il menu Strumenti.
Se appare il sottomenu Commenti e marcatura, allora puoi inserire una serie di elementi sulle pagine del documento PDF.

Inserire una nota
- Scegli il comando Strumenti > Commenti e marcatura > Nota;
- fai clic in un punto qualsiasi di una qualsiasi pagina, dove vuoi che appaia il commento;
- inserisci il tuo commento all'interno del fumetto giallo e, al termine, fai clic fuori dalla casella e salva il file con il comando File > Salva;
- Personalizza l'aspetto del fumetto facendo clic sul menu Opzioni.

Puoi ridurre a icona la nota che hai scritto, facendo clic sul piccolo rettangolo posto sul bordo interno di essa, in alto a destra.
Per rendere la nota di nuovo visibile, sarà sufficiente fare clic sull'icona, che continuerà ad apparire nel punto del testo in cui si è deciso di inserirla.
Nelle prossime pagine troverai la descrizione dei principali strumenti disponibili nel menu Commenti e marcatura.
Evidenziare e sottolineare
- Scegli il comando Strumenti > Commenti e marcatura > Strumento testo evidenziato oppure Sottolineato;
- trascina il mouse su una parola o una frase per selezionarla;
- al rilascio del mouse, il testo appare evidenziato in giallo, oppure sottolineato;
- se fai doppio clic sul testo evidenziato, si apre un fumetto giallo in cui inserire una nota che apparirà quando passerai il puntatore del mouse sul testo;
- per cambiare il colore di evidenziazione, fai clic con il tasto destro del mouse sul testo evidenziato e scegli, dal menu di scelta rapida che appare, la voce Proprietà. Nella scheda Aspetto fai clic sulla casellina del colore, scegli quello desiderato e quindi premi OK.

Forme geometriche
Le forme che puoi inserire in una pagina PDF sono: fumetto, freccia, linea, rettangolo, ovale, linea poligonale, poligono.
- Scegli il comando Strumenti > Commenti e marcatura > Ovale (oppure una forma a tuo piacere);
- fai clic con il mouse nel punto in cui vuoi creare la forma, poi trascina il cursore per modellarla come vuoi;
- per spostare la forma fai clic su di essa e trascinala;
- fai doppio clic sulla forma per inserire una nota;
- fai clic con il tasto destro e scegli il comando Proprietà per modificare l'aspetto della forma.

Caselle di testo e Callout
A differenza delle note, che possono essere ridotte a icona, le caselle di testo fanno comparire del testo sempre visibile all'interno della pagina.
- Scegli il comando Strumenti > Commenti e marcatura > Casella di testo oppure Callout, se vuoi indicare con una freccia a quale punto della pagina è legato il tuo commento;
- fai clic con il mouse nel punto in cui vuoi inserire la casella di testo;
- digita il testo all'interno della casella;
- eventualmente sposta la casella trascinandola (se hai inserito un callout puoi spostare nello stesso modo la punta della freccia);
- fai clic con il tasto destro e scegli il comando Proprietà per modificare l'aspetto della casella;
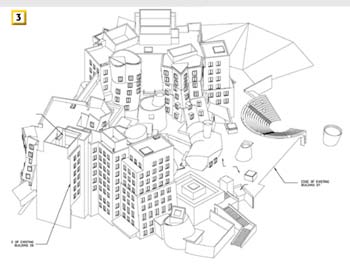
Note audio
- Scegli il comando Strumenti > Commenti e marcatura > Registra commento audio;
- fai clic sul punto in cui vuoi che compaia il commento;
- se disponi di un microfono, fai clic sul pulsante registra (pallino rosso) per inserire un commento con la tua voce;
- Se invece vuoi inserire una traccia audio già presente sul tuo computer, fai clic su Sfoglia;

- Scegli l'icona che preferisci, poi fai clic su ok.
Allegare file come commenti
Con Adobe Reader puoi allegare file esterni come commenti al documento PDF. I documenti allegati vengono incorporati nel documento PDF, anche se sono di formato diverso.
- 1. Scegli il comando Strumenti > Commenti e marcatura > Allega un file come commento;
- 2. il puntatore prende la forma di uno spillo. Fai clic nel punto del documento a cui intendi allegare il file;
- 3. appare la finestra di dialogo Aggiungi allegato. Scegli il file da allegare e quindi premi il pulsante Seleziona;
- 4. ora appare la finestra di dialogo Proprietà del file allegato che permette di scegliere il tipo di icona, il colore e altre caratteristiche;
- 5. premi il pulsante OK.
Quando a un documento pdf è stato allegato un file appare questa icona:
Facendo doppio clic su questo elemento, appare un messaggio che chiede cosa fare dell'allegato.
Scegli l'opzione Aprire questo file per avviare l'applicazione necessaria per visualizzare il documento allegato. Facendo clic con il tasto destro del mouse su un file allegato, puoi scegliere la voce Salva file incorporato sul disco... e salvare così una copia del file. Con questo metodo i documenti PDF possono diventare dei "contenitori" di altri tipi di file da salvare all'occorrenza su disco.
